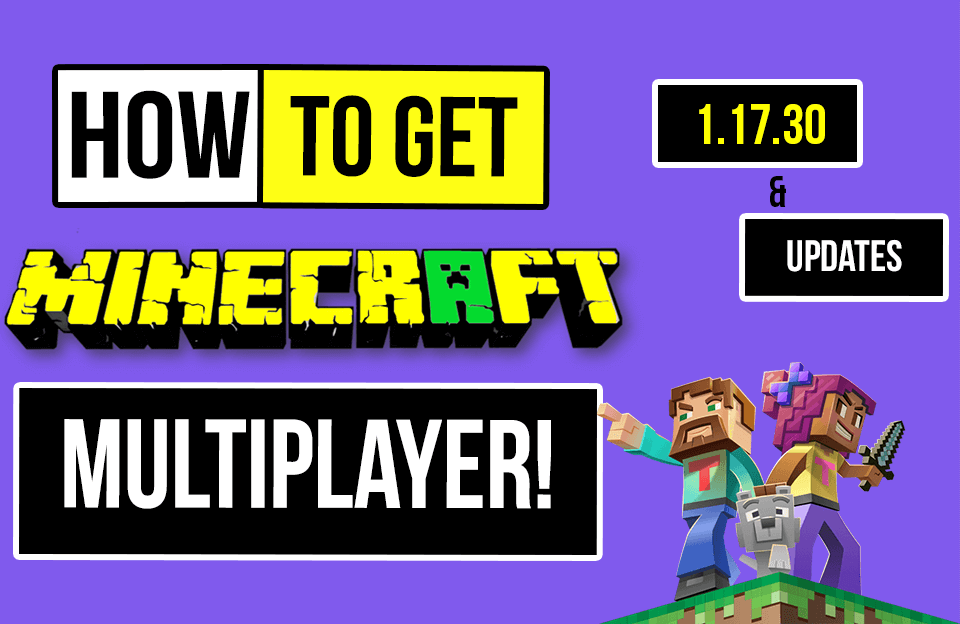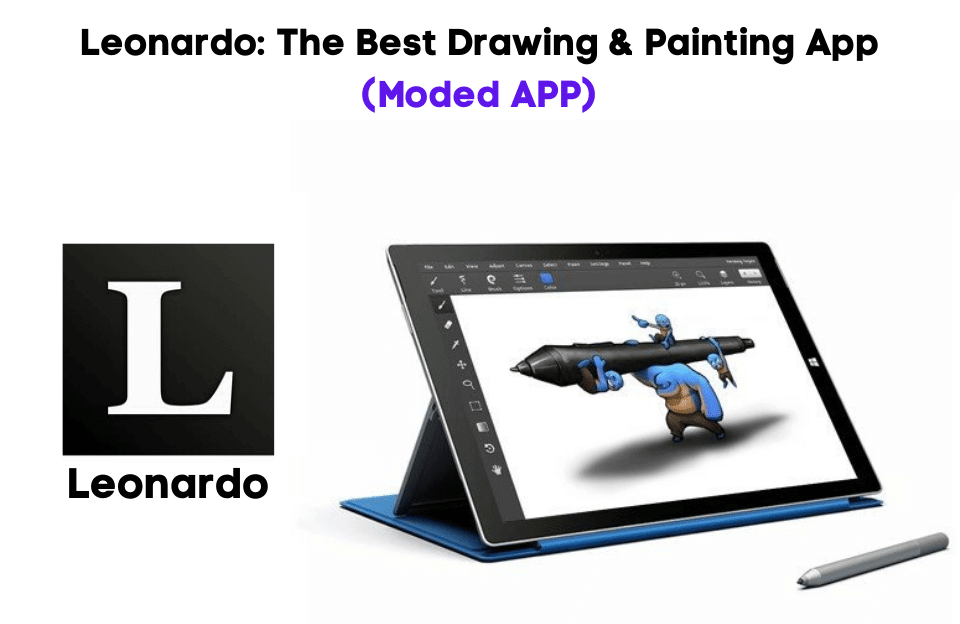Microsoft 365 for Business is a subscription-based service that enables you to run your organization in the cloud while Microsoft handles the IT. Microsoft manages your devices, protects your organization from real-world threats, and provides the latest business software. For 30 days, you may sign up for a free trial subscription of Microsoft 365 Business Standard, Microsoft 365 Business Premium, or Microsoft 365 Apps for business.
Table of Contents
Before you begin
You do not need an existing Microsoft account to sign up for a free trial. You must also be a global or billing admin for your organization to perform all other procedures in this article.
Try Microsoft 365 for business or purchase a subscription
Do you have an account with Microsoft already, or are you a new customer? Follow the steps below to create an account and sign up for a free trial subscription to Microsoft 365 Enterprise.
- Go to Office 365 Developer Sign-up Page.
- Set up your account by following the instructions.
- The registration process may take several minutes to complete. You may now begin the setup wizard for your subscription.
- Watch the video below to sign-up correctly.
- Save your email and password somewhere.
Uninstall the Previous Microsoft Office 365 product license
As you are aware, most Microsoft product installations include a 30-day free trial license. However, the trial license is not automatically uninstalled when it has expired. This leads to the paradox that it continues to show “Most features are disabled,” even after activating it using a valid license. Furthermore, some of you have ever used a KMS license to activate your Office, and now you wish to remove it so that another product key can be used. This is similar to the situation I described above. Please follow the steps below to resolve these issues.
Steps to remove your Office license
Step 1: Run the command prompt as an administrator.
Step 2: Run the following command to determine what license key you want to remove.
cscript “%ProgramFiles%\Microsoft Office\Office16\ospp.vbs” /dstatus
If you encounter an error, try this command.
cscript “%ProgramFiles(x86)%\Microsoft Office\Office16\ospp.vbs” /dstatus
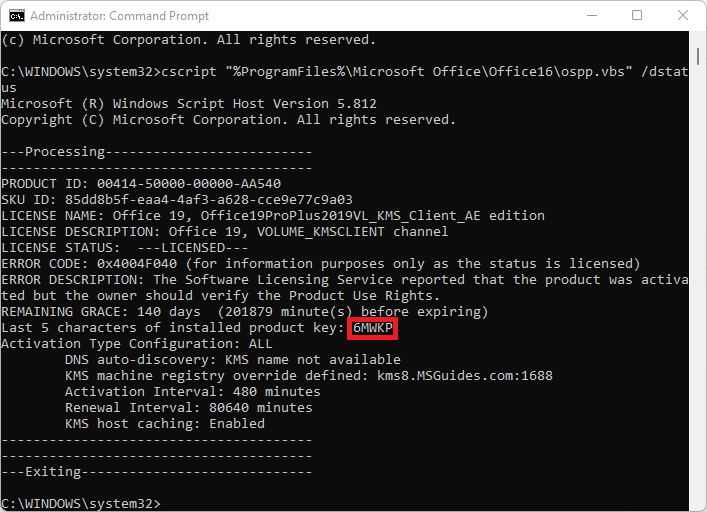
It should be noted that “Office16” is the codename for Office 2016. For Office 2010/2013, replace “Office16” with “Office14” or “Office15”.
Step 3: Copy and execute the following commands. Note: Replace “6MWKP” with your product key’s last 5 characters.
cscript “%ProgramFiles%\Microsoft Office\Office16\ospp.vbs” /unpkey:6MWKP
If you encounter an error, try this command.
cscript “%ProgramFiles(x86)%\Microsoft Office\Office16\ospp.vbs” /unpkey:6MWKP
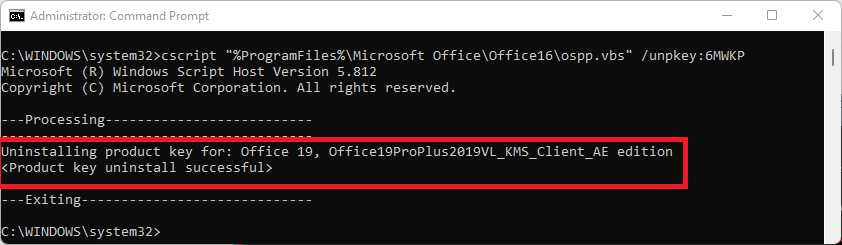
Now this will remove Your old office product license key.
After removing the key, Download office 365 setup just like I did in the video.
When the installation is complete, sign in with the newly created email into office 365.
After installation, close all Office apps so the license will apply.
After 90 days, when this license expires, create a new account and just sign in with a new account—no need to Download office 365 again, and Do not remove the license key this time.