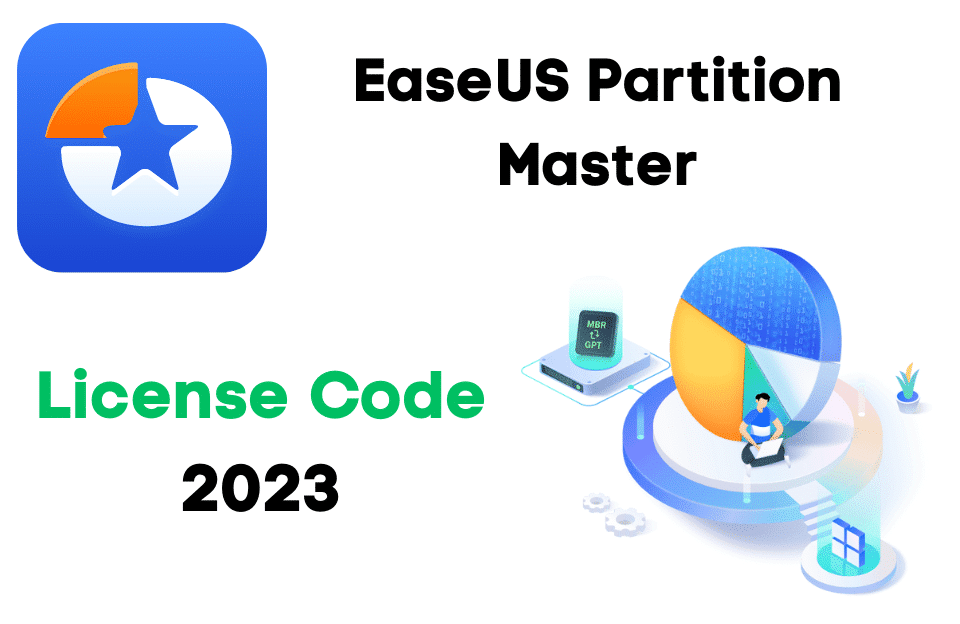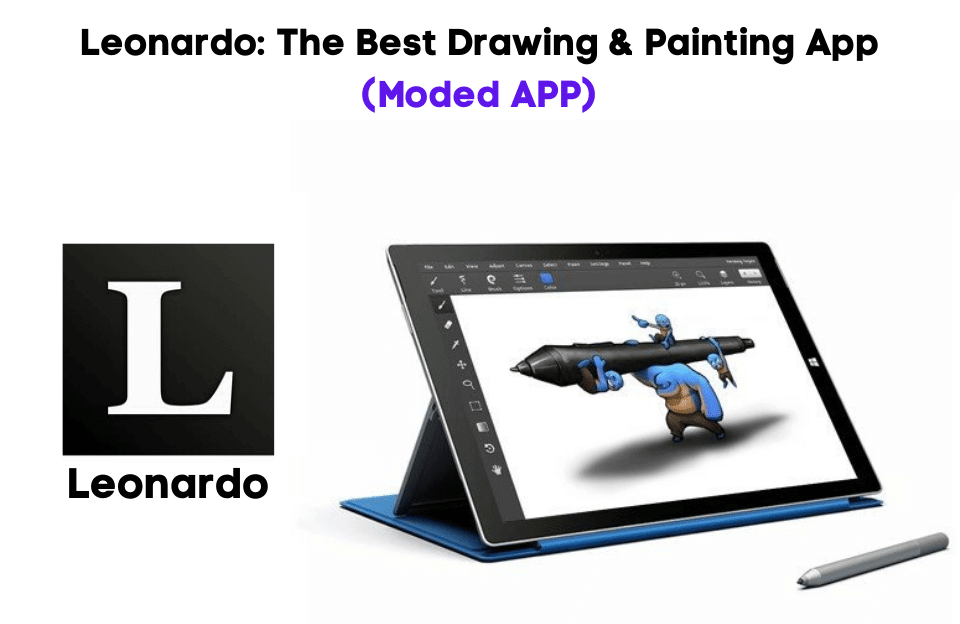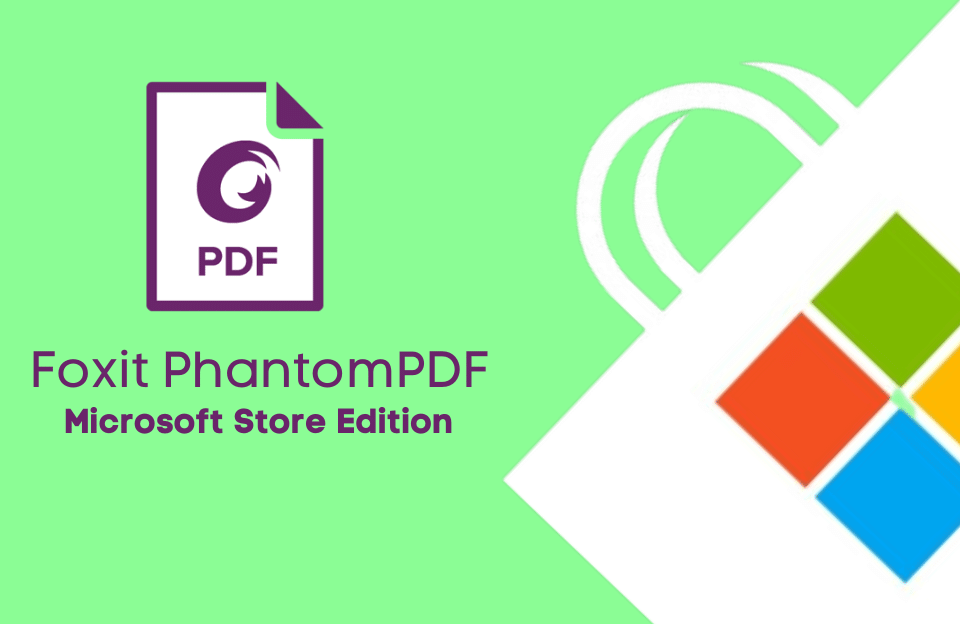Table of Contents
How to Fix Extend Volume Greyed Out in Windows 11?
A PC or laptop running Windows 11 may display a low disk space warning if there is insufficient space to store new files and programs. To manage your data in such a scenario, consider extending the partition. Hence, Microsoft has added an “Extend Volume” feature to its built-in Disk Management program.
The Disk Management option in Windows 11 allows you to enlarge a partition. Disk partitions can be managed with the help of this tool. However, the option to extend volume is greyed out in Windows 11. Many users may feel disappointed when they discover that this option is unavailable.
There is no need to worry if you are among them. This article aims to explain why the Extend Volume option on your Windows 11 computer becomes gray and provide you with an alternative method to resolve the issue. So, let’s begin right away!
Why Extend Volume Greyed Out
You can free up some disk space by shifting or transferring your files and programs when your Windows 11 system drive is full. Extending it with unallocated space on the hard drive may be possible. Here is the problem. In the Disk Management tool, you can extend a volume only if adjoining unallocated space is available. Therefore, the option of extending the volume has been disabled in Windows 11 because of the following reasons:
- You wish to enlarge a hard drive partition that does not use the NTFS file system. Due to Microsoft’s Disk Management Utility, the Extend Volume feature is enabled when there is a RAW or NTFS partition
- There is no contiguous unallocated space behind the primary partition that can be extended
- If there is no unallocated space available on dynamic disks
Fix Extend Volume Greyed Out Windows 11 with No Adjacent Unallocated Space
If you have no unallocated space adjacent to your primary volume, then you can use EaseUS Partition Master to resolve the problem of extending the volume greyed out in Windows. This technique can extend a partition easily, reliably, and rapidly. You may use the “Resize/Move” feature to add free or unallocated space. Using this professional tool is an easy process. Consequently, you do not need special knowledge to use EaseUS Partition Master. Here are the instructions you will need to follow:
EaseUS Partition Master License Code is Already inside the Zip File. Password is onhaxpk.net
Download The file and Disable Windows Defender Real time Protection and read the readme file and disable internet before installation. Then You will Be able to use EaseUS partition Master License Code.
Step 1. Using the right-click menu, select the D: partition with sufficient free space and click “Allocate Space.”
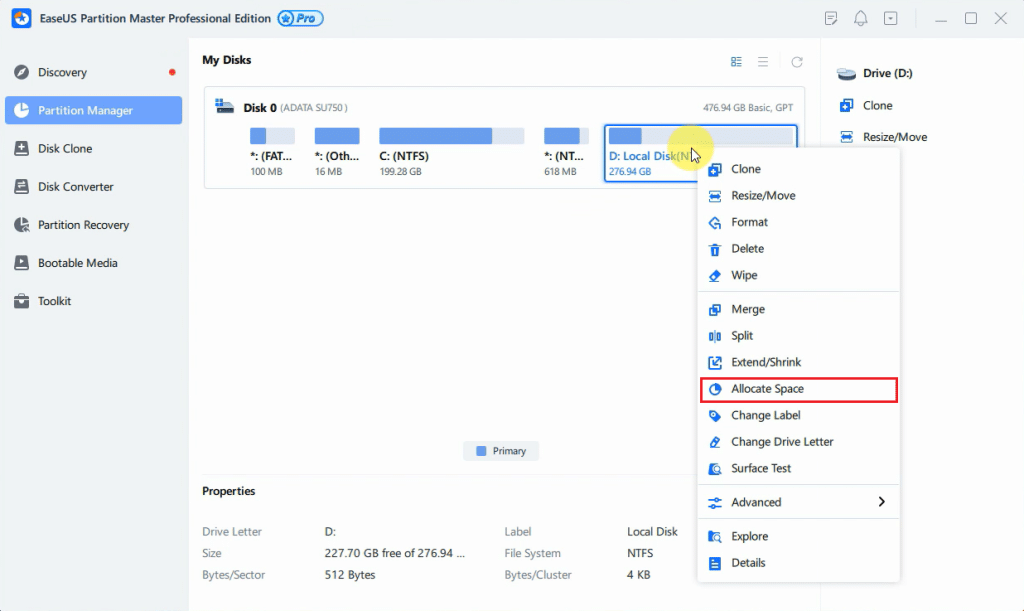
Step 2. By selecting the target partition – C: drive – and dragging the partition panel rightward, you can add the free space from D: drive to C: drive. To confirm, click “OK.”
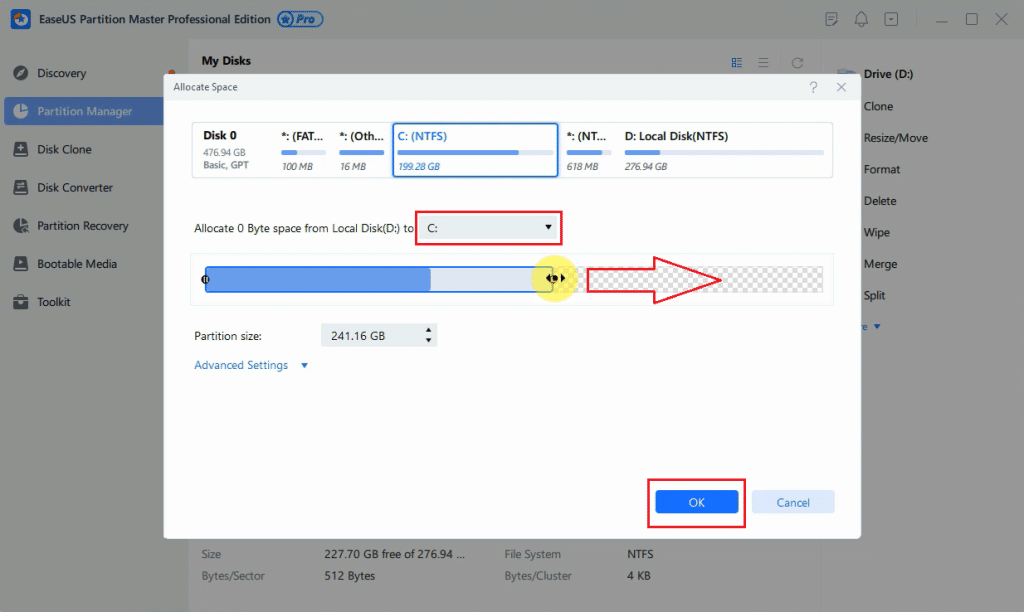
Step 3. Moving free space from D: drive to C: drive can be initiated by clicking the “Execute Task” button and clicking “Apply.”.
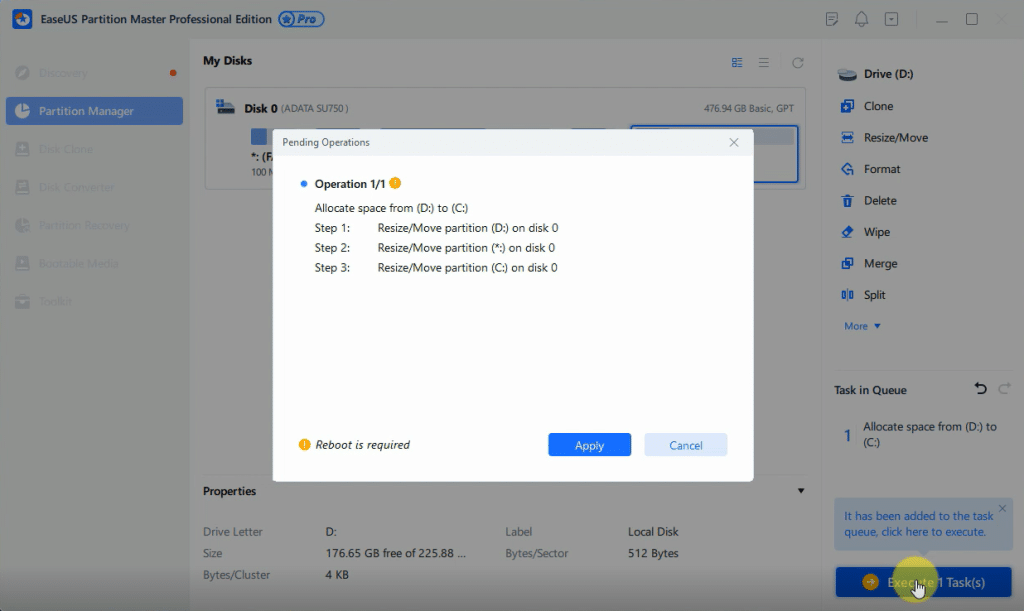
Isn’t EaseUS Partition Master Tool an easy solution to the extend volume greyed-out issue in Windows 11? That is indeed the case!
Conclusion
That is all there is to know about resolving to extend volume greyed out in Windows 11. The above-mentioned options will assist you in resolving the issue of Extend Volume greyed out. If you are searching for a reliable and effective tool, you should look no further than EaseUS Partition Master. This way, you will only have to delete any partitions if you have enough space. You won’t lose any data while using this partition master.