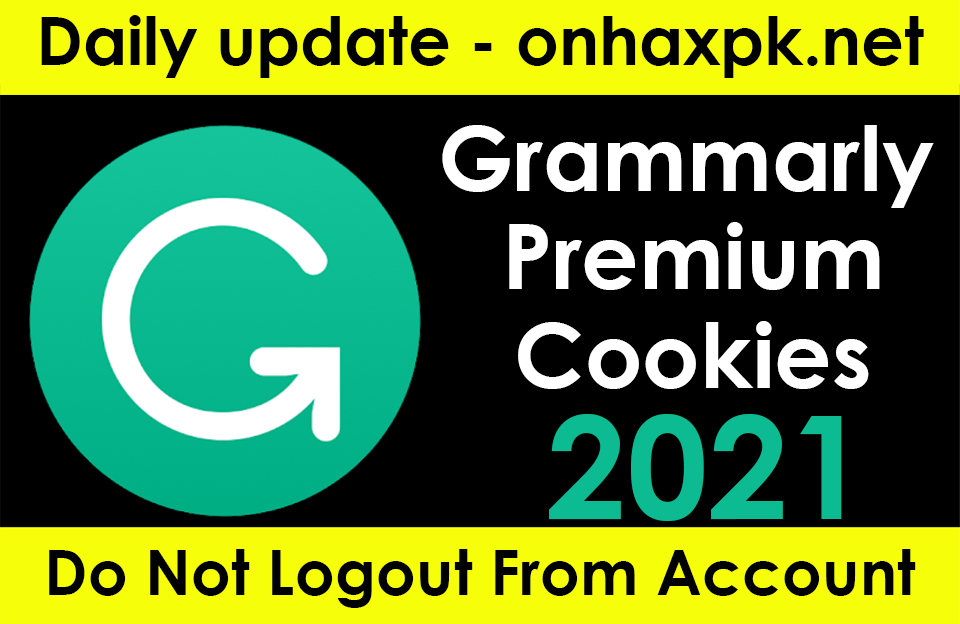Help! How Do I Clone from NVMe to NVMe?
Hey there! So, I’m running out of space on my laptop’s hard drive and got myself a bigger NVMe SSD. But I can’t seem to find an easy way to transfer all my data over. I really don’t want to go through the hassle of moving everything from NVMe to HDD and back to NVMe again—it’s just too much trouble! Any suggestions on hardware or disk clone software to make this easier? Also, my laptop only has one slot. Thanks a bunch!
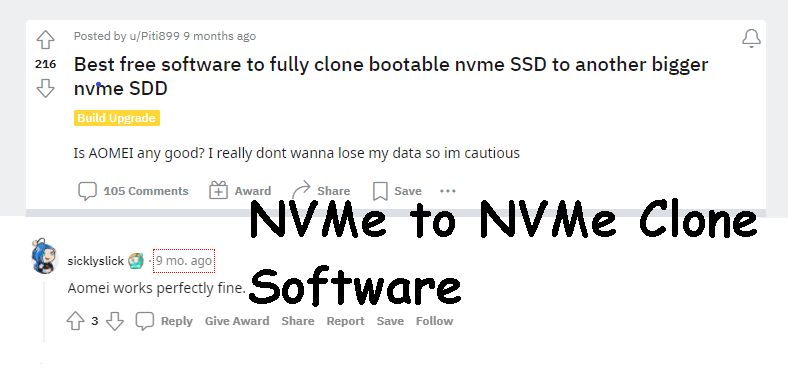
Thinking about copying your NVMe drive to another NVMe but not sure of the easiest way? Swapping NVMe can be a bit of a headache, especially if your laptop’s got just one slot for NVMe SSDs. So, what do we do?
How to Easily Clone NVMe to NVMe
Thinking about cloning NVMe to NVMe? Here’s a simple guide to make it easy and secure:
- Upgrade Your Hardware: If you’re starting from an HDD, make sure you have newer hardware, like Skylake chipsets or newer, even though NVMe can work with older machines.
- Check Your Slot: Ensure you have an M.2 PCI-E x4 slot.
- Set BIOS to UEFI: Make sure your BIOS is set to UEFI mode and you’re booting in UEFI mode.
If your OS is already running on an NVMe SSD, you can skip those steps. Here’s what you should focus on:
- NVMe M.2 Slot Check: If your laptop has only one NVMe M.2 slot, you have two options:
- Use an M.2 to PCIe Adapter: Hook up another NVMe SSD to clone it.
- Backup and Restore: Back up your NVMe SSD and then restore it to a bigger one. This requires a temporary backup drive.
- Get Good Cloning Software: Look for software that’s versatile and can handle different cloning plans. AOMEI Backupper is perfect for this. It has disk cloning and disk imaging features all in one.
- Disk Clone Feature: Move everything from one NVMe SSD to another directly.
- Disk Backup and Restore: Create a disk image of your source drive and restore it to your target NVMe drive.
Pro Tip: If your computer won’t boot, make a bootable USB drive on another PC. Use it to clone your NVMe SSD without booting into Windows.
Try the demo version of AOMEI Backupper. It works with all Windows operating systems, so you can clone Windows 10 to your NVMe SSD hassle-free. Trust me, it’s one of my favorite methods after testing it myself.
Easy Steps to Clone NVMe to NVMe
Step 1: Hook up your new NVMe SSD to your computer using an M.2 to PCIe adapter. Make sure it shows up on your system. Also, get AOMEI Backupper installed and running. Step 2: Open AOMEI Backupper, click on “Clone,” then pick “Disk Clone” to start cloning your NVMe boot drive.
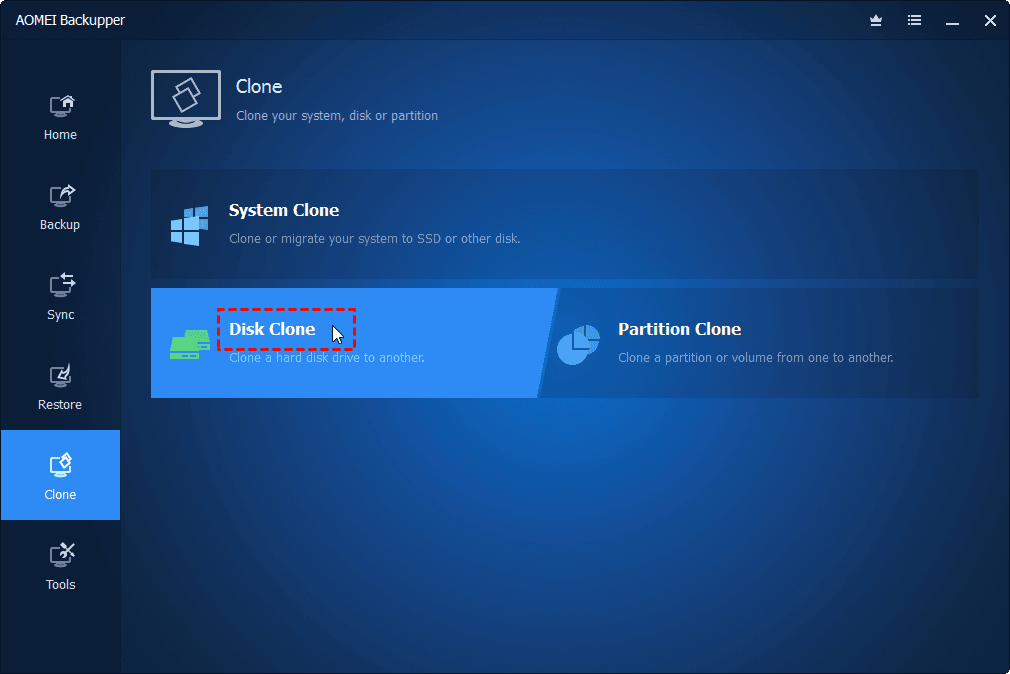
Step 3: Choose your old NVMe SSD as the source and the new one as the target. Double-check you’ve got the right disks selected, because the target disk will get wiped clean.
Step 4: Time for the Operation Summary. Set up your cloning preferences and hit “Start Clone” to kick off the NVMe cloning process.
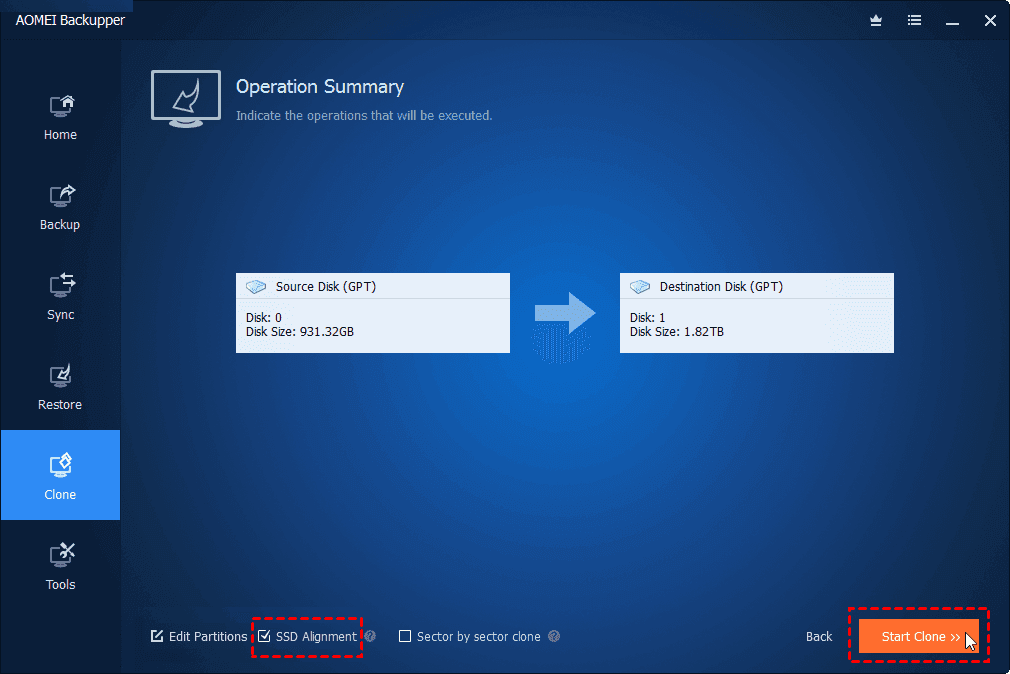
Bonus Tips:
- Edit Partitions: Use this to make the most of any extra space on your new disk. This is great for cloning onto a bigger disk, whether it’s an HDD or an SSD.
- Activate SSD Alignment: This will give you faster read and write speeds on your SSD and make it last longer with 4K alignment magic.
And a couple more things:
If you’re just moving Windows to your new NVMe SSD, try the “System Clone” feature.
Wrapping It Up
So, that’s how you clone NVMe to NVMe on Windows 11, 10, 8, 7, XP, or Vista. Give it a try—it’s the easiest way to do it.
If moving data from NVMe to an external disk and back to NVMe feels like too much hassle, use an M.2 to PCIe adapter instead of a SATA to USB one. Remember, the SATA to USB adapter only works with SATA drives. And hey, besides NVMe SSD cloning, AOMEI Backupper is perfect for system backups and cloning, plus it’s great for duplicating IDE to IDE hard drives. Go ahead and download it for free to give it a spin.