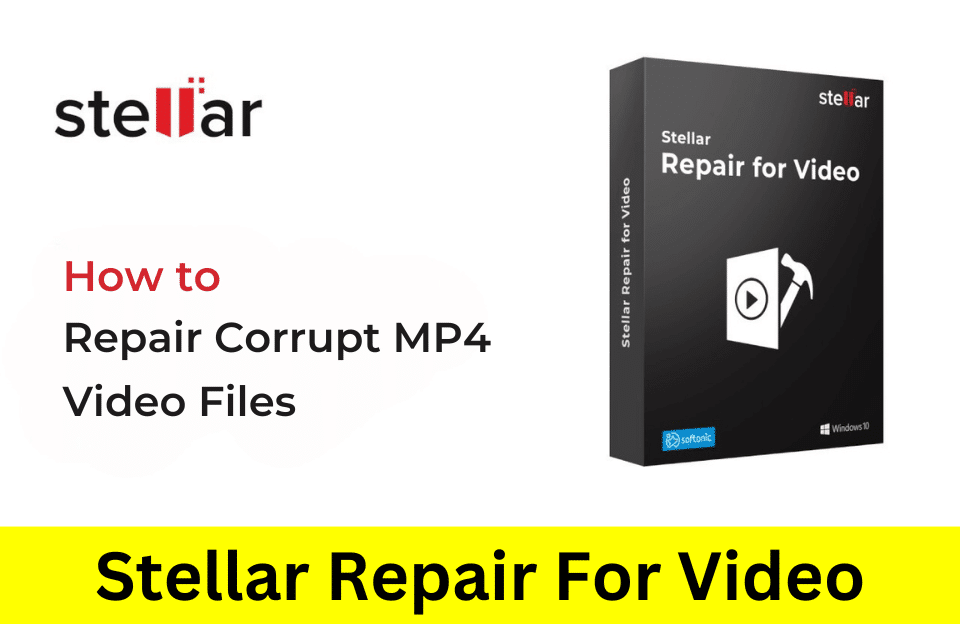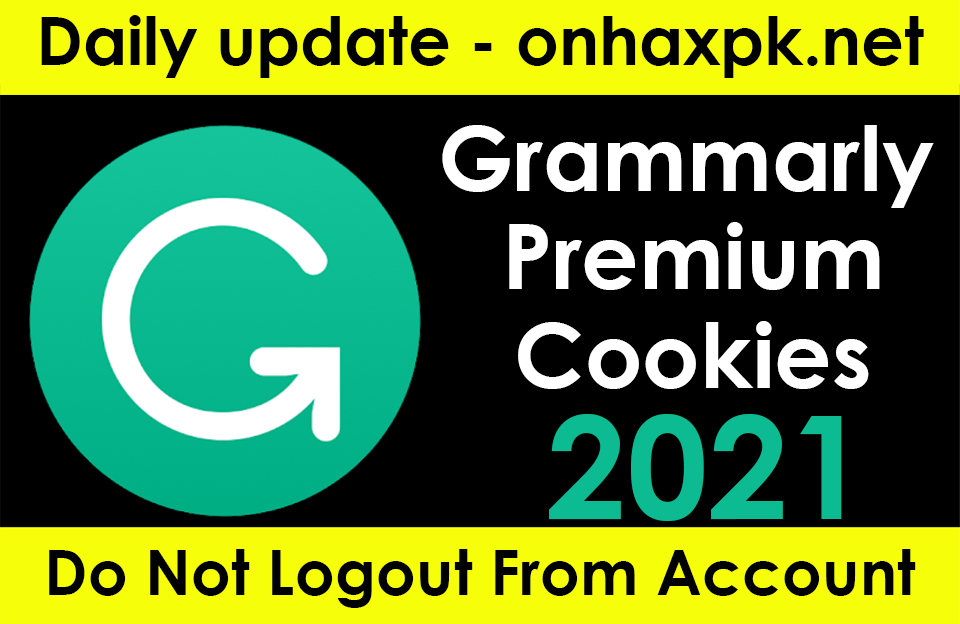MP4 is a popular video file format known for its high-quality compression and compatibility across multiple devices and platforms. However, like any other multimedia files, MP4 videos are also susceptible to corruption and in such cases your videos will become inaccessible. Such errors usually arise due to incomplete downloads, file transfer errors, software issues, system crashes, etc.
Whatever is the cause for the corruption of MP4 video files on your device, don’t lose hope. The good news is that you can always repair those videos by applying proper video repair methods. Here, in this quick guide, we will explain different approaches to repair MP4 videos and restore your precious memories.
Identifying the Exact Cause for MP4 Video Corruption
Before you apply any method to fix corrupted video files, it is important to understand the exact cause of this issue. Here are some common reasons why videos get corrupted on Windows/Mac devices:- Incomplete Downloads: If your MP4 video file is not completely downloaded or encounters network issues while downloading, it leads to corruption issues. Incomplete downloads usually leave the file with missing or damaged data, which makes it unplayable.
- Codec Issues: Incorrectly installed or outdated codecs can cause video playback errors and corrupt video files. You can install compatible codecs or use a reliable video converter to resolve the codec incompatibility of MP4 files.
- Improper File Conversion: When your MP4 video is not properly converted to another file format, it may introduce corruption issues. Usually, such instances occur due to incorrect settings, software errors, or using unreliable conversion tools.
- Power Failures or System Crashes: Sudden power outages or system crashes while recording or saving an MP4 file can cause corruption. The sudden interruption disrupts the writing process, making the video file incomplete and potentially corrupted.
- Header Corruption: The header of your video file contains important information like frame rate, resolution, and codec details. If the header anyhow gets damaged or corrupted, it results in playback issues and makes your video unplayable.
How do I Repair Corrupt/Damaged MP4 Videos?
Irrespective of the reason, there are several methods available online that you can apply to repair corrupted or damaged video files. These video repair methods will help you restore your video file to its original quality in a few simple clicks. Let’s discuss them one by one in detail:Method 01: Fix Corrupt MP4 Video File Using Stellar Repair for Video
If you are looking for a quick and easy method to repair a video file that is corrupted or damaged due to any reason, then Stellar Repair for Video will definitely be the best choice. This all-in-one video repair software supports repairing corrupt video files in three simple steps, i.e., Select, Repair, and Save. You can use this tool to repair not only MP4 videos but also other file formats like MOV, MP4, MKV, AVI, etc. The Stellar Repair for Video tool offers several amazing features which make it best to repair or fix corrupted video files. Some of them are:- It supports repairing video files stored on any internal or external storage device, including SD cards, SSDs, HDDs, etc.
- Its “Advance Repair” feature allows you to repair severely corrupt videos.
- Supports repairing of videos from both Windows and Mac devices
- Allows you to preview the repaired video files so that you can select and save only the required videos back to your device
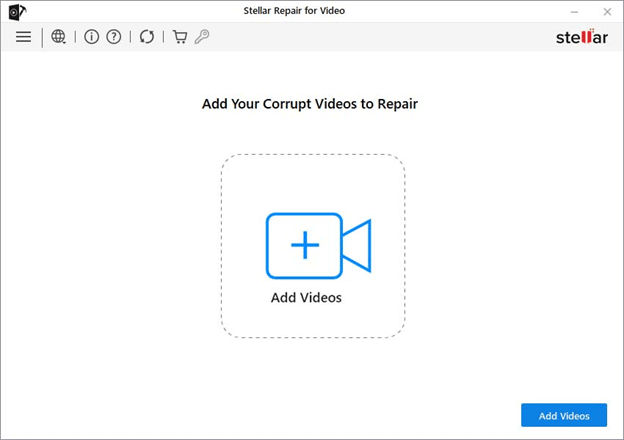
Step 02: Click the “Repair” button to start the repair process.
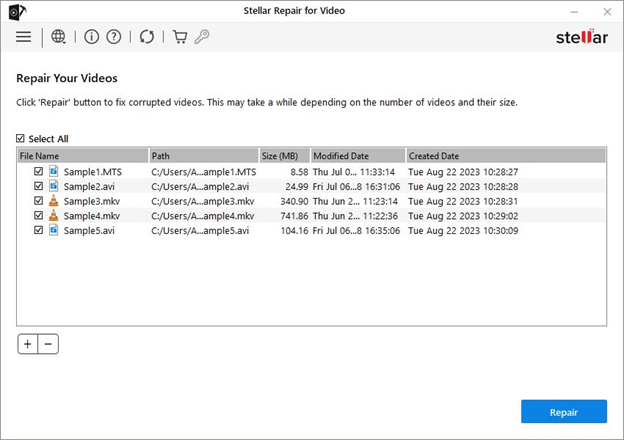
Step 03: Once the repair process is completed, preview the repaired video files and select the videos that you need to restore. Click the Save Repaired Files button to save selected files back to your device.
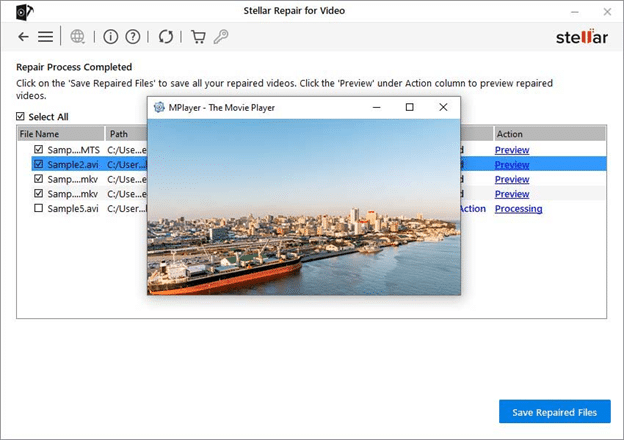
Method 02: Repair Corrupt MP4 Video File Using VLC Media Player
If you don’t want to download the above software to repair MP4 file that you are unable to play, then Windows in-built VLC media player will be the perfect solution for you. VLC player not only allows you to play video files but also to repair corrupt or damaged videos for free. There are several ways in which you can repair your corrupt videos using VLC player. Let’s start by transcoding your corrupt videos. Transcoding corrupt video files allows you to convert them to a different format, potentially repairing errors and enhancing compatibility for playback. All you have to do is:- Launch the VLC media player and click on Convert/Save from the Media menu at the top.
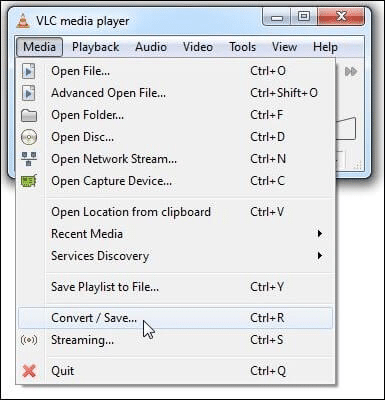
- Click the Add button and select the MP4 video file that you need to transcode.
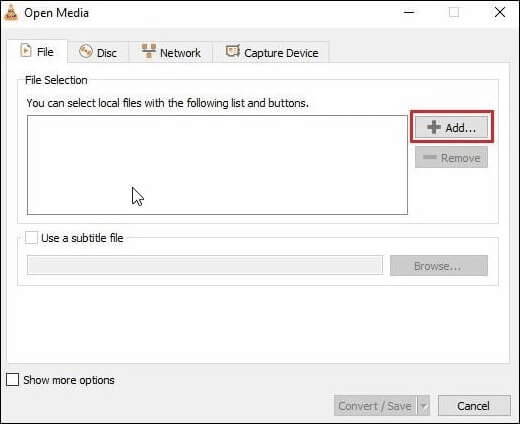
(adsbygoogle = window.adsbygoogle || []).push({});
- Now, click the Convert/Save button and select a file name and destination name in the respective field. Also, select a preferred input codec from the Profile list.
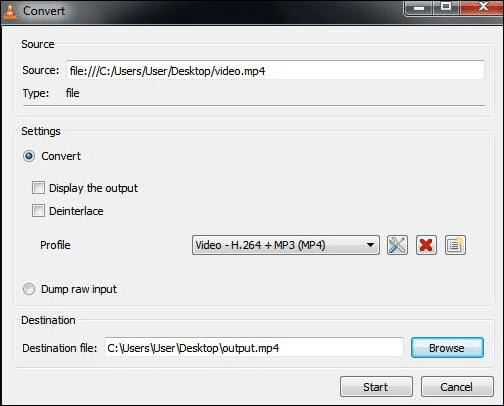
- Next, select the Edit Selected Profile button to specify the profile settings. Here, you can create new profiles or delete existing profiles.
- Lastly, click the “Start” button to save the changes.
Method 03: Increase Cache Values in VLC Media Player
Another alternative to repair corrupt MP4 video files via VLC media player is by increasing its cache values. You can increase the cache value of your corrupt video to enhance its playback performance, reducing buffering issues and providing a smoother viewing experience. Follow the below-given steps to repair a video file by increasing its cache value in the VLC player:- Launch the VLC player and go to Tools > Preferences > Show Settings> All.
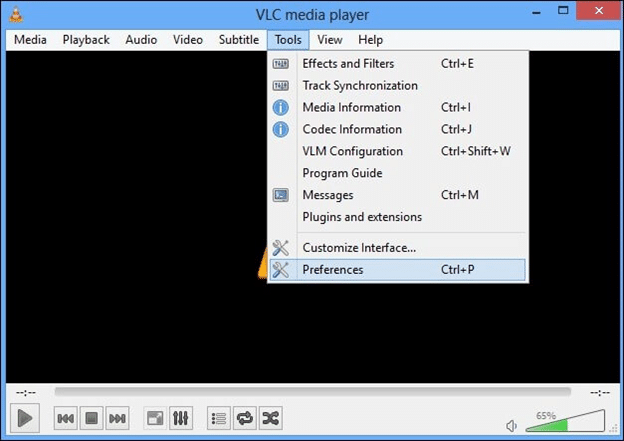
- Now, click on Input/Codecs from the list and select the Advanced
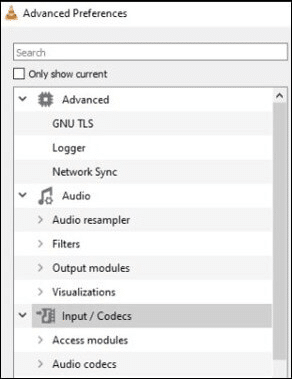
- Against the File caching (ms) option, increase the cache value to 1000.
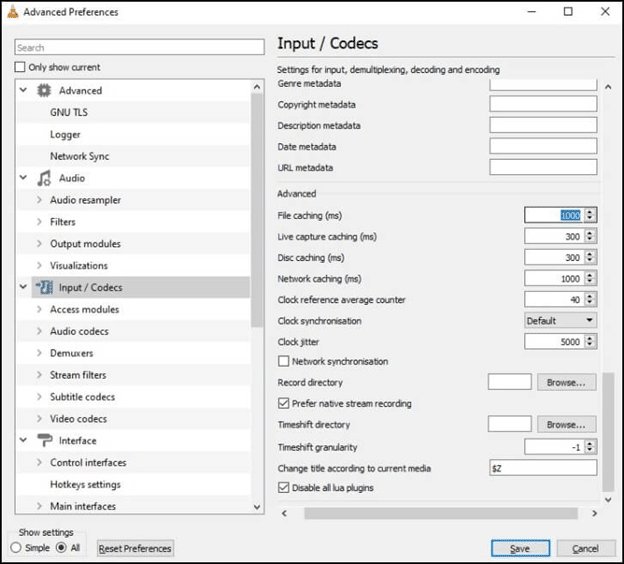
- Click “Save” and then restart the VLC player.
Tips to Avoid MP4 Video Corruption Issues
Here are certain quick tips that you can consider to avoid MP4 video corruption issues on Windows and Mac devices:- Ensure complete and stable downloads. Also, download videos from reliable sources.
- Use a reputable video conversion tool to convert video from one format to another.
- Install a reputable antivirus software to prevent your corrupt video from being damaged or further corrupted.
- Make a habit of creating regular backups of important files on external as well as cloud storage locations, like Google Cloud, iCloud, etc.
Conclusion
Repairing corrupt videos can be a challenging task, but the above-mentioned methods will help you to repair corrupt MP4 video files in no time. The key is to maintain regular backups of important video files to help you in such unforeseen circumstances. However, if you fail to fix corrupted video files using manual methods, then you can use professional video repair tool according to your need.
(adsbygoogle = window.adsbygoogle || []).push({});
Post Views:
311