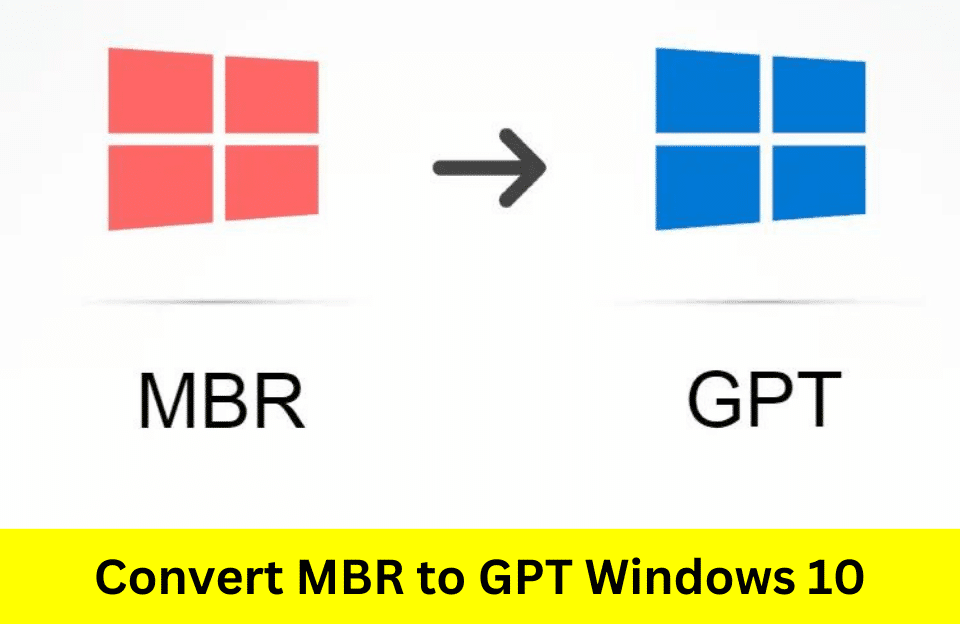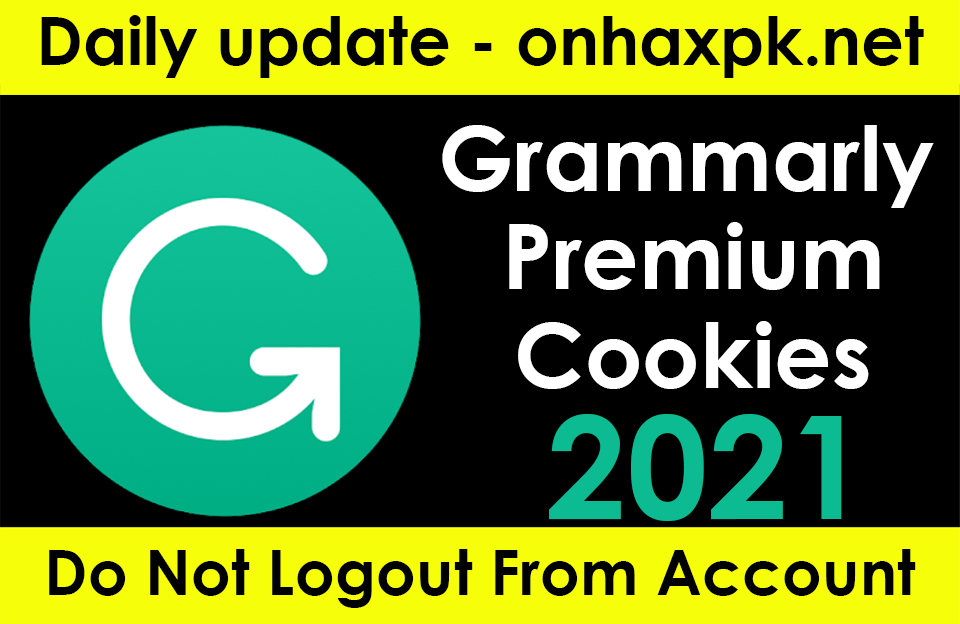Sometimes, you might need to change your disk style from MBR to GPT but don’t want to reinstall your operating system. This post will walk you through a simple process to convert MBR to GPT on Windows 10, all without the need for an OS reinstallation.
Table of Contents
About MBR and GPT
It’s important to understand the fundamentals of MBR and GPT disk types before learning how to convert them in Windows 10.
▶ MBR (Master Boot Record): This format supports up to four primary partitions, with a maximum partition size of 2TB. Instead, you might have one extended partition that can accommodate multiple logical disks in addition to three primary partitions. To have more than four partitions on an MBR drive, three primary partitions and one extended partition with several sub-partitions must be created.
▶ GPT (GUID Partition Table): GPT theoretically supports infinite disk space and partition counts. To boot from a GPT system drive, the UEFI (Unified Extensible Firmware Interface) must be enabled. To fully utilize larger hard disks and create an endless number of partitions, users must have motherboards that allow UEFI to use GPT. Nevertheless, GPT is incompatible with removable media such as CDs, DVDs, and USB devices.
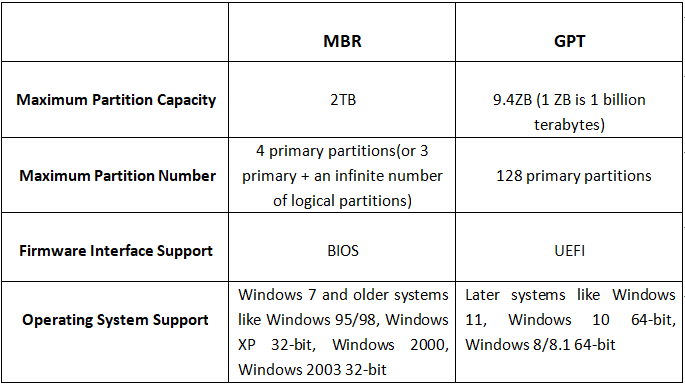
Why convert MBR to GPT in Windows 10?
Converting from MBR to GPT in Windows 10 is beneficial for several reasons:
Support for larger drives: GPT supports disk sizes larger than 2TB, whereas MBR is limited to 2TB. If you have a large storage device, converting to GPT allows you to utilize its full capacity.
More partitions: GPT allows for up to 128 primary partitions, compared to MBR’s limit of 4 primary partitions. This flexibility is advantageous for systems requiring multiple partitions, such as dual-boot setups or complex server configurations.
UEFI compatibility: Modern PCs often use UEFI instead of BIOS. GPT is the standard partitioning scheme for UEFI-based systems, ensuring compatibility with newer hardware and features like Secure Boot.
Data integrity: GPT stores a backup of the partition table at the end of the disk, enhancing reliability and reducing the risk of partition table corruption.
Safe tool to convert MBR and GPT without data loss in Windows 11/10/8/7
To convert from MBR to GPT in Windows 10, you typically use Disk Management or command-line tools like Diskpart. It’s important to note that converting from MBR to GPT requires you to delete all existing partitions on the disk, so make sure to back up your data before proceeding. Thus, it’s highly recommended to use AOMEI Partition Assistant, a professional and reliable Windows 10 MBR to GPT converter and hard disk manager. It can convert both system disks and data disks to GPT or MBR without deleting partitions on the target disk. Here are some of the key benefits and steps to use this tool for conversion:
- Its intuitive and user-friendly graphical interface makes MBR to GPT conversion easier on Windows 10 with just a few clicks.
- It supports changing the partition style to GPT without data loss across different Windows versions, including 7, 8, 8.1, 10, and 11.
- It can convert both system and external disks from MBR to GPT without losing partitions.
- If you convert a disk to GPT mistakenly, this tool allows you to revert the GPT disk back to MBR partition style.
This tool is more than a partition-style converter. It is also a versatile Windows partition manager, disk formatter, PC cleaner, etc. You can follow the steps below to learn how to use AOMEI Partition Assistant to convert MBR partition style to GPT.
Step 1. Install and launch AOMEI Partition Assistant. When you enter the main interface, click the disk you want to convert whether it is a system disk or a data disk and select “Convert to a GPT” from the menu.
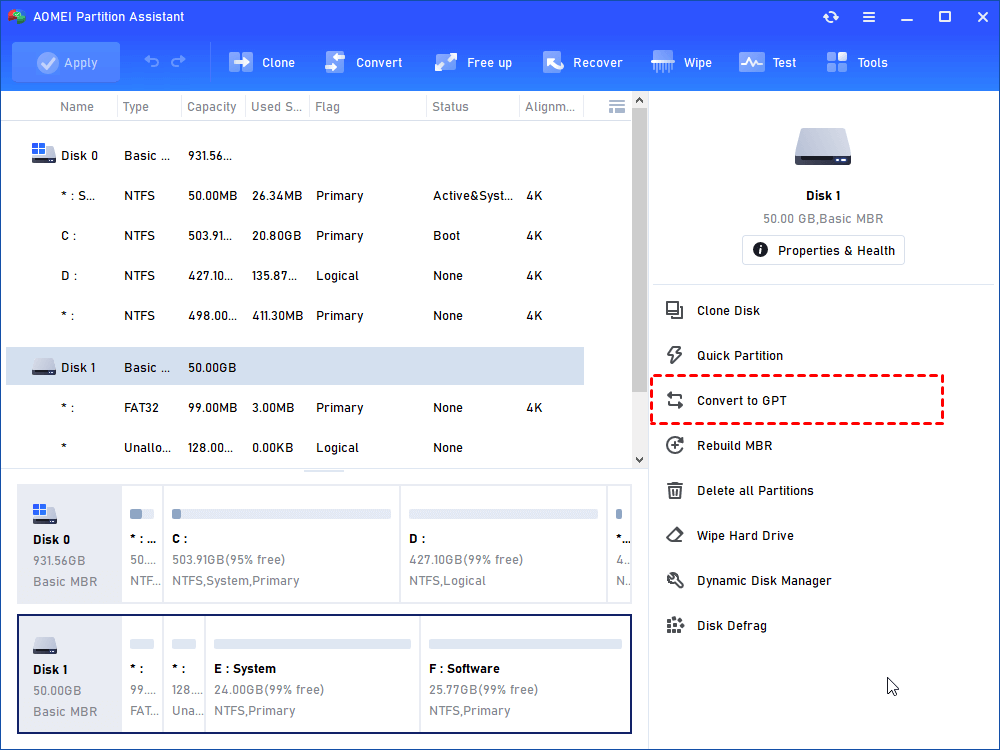
Step 2. In the next window, make sure you need to convert the selected disk from MBR to GPT disk. Click “OK” to get back to the main interface.
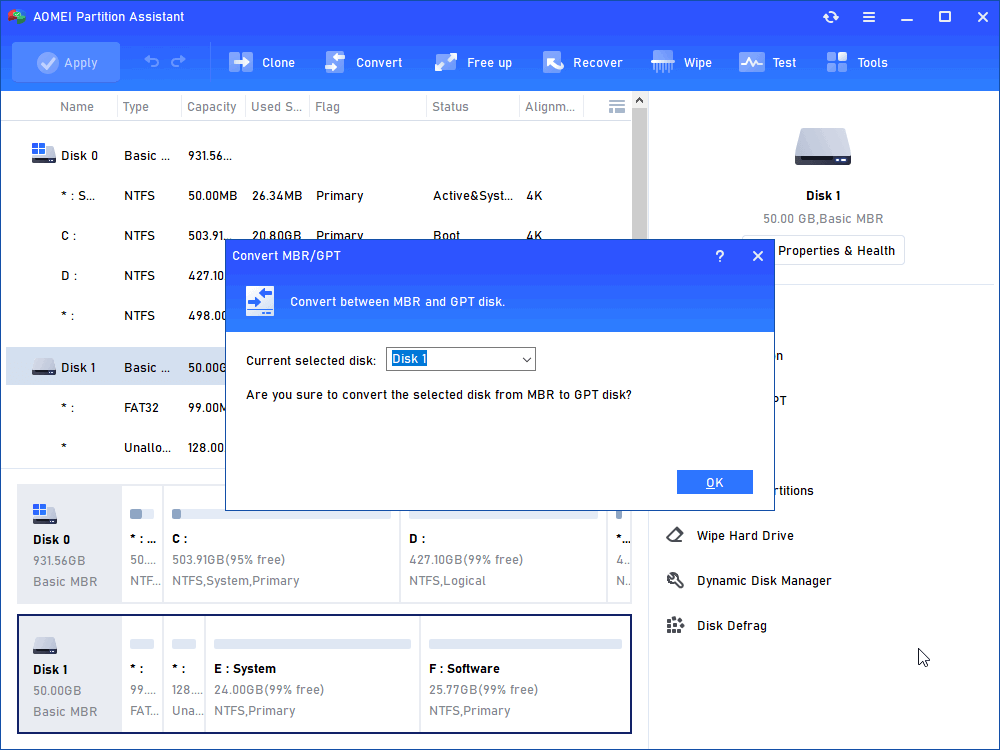
Step 3. Here you can preview the operation that the disk has been converted into GPT. You need to click “Apply” in the toolbar to execute the task.
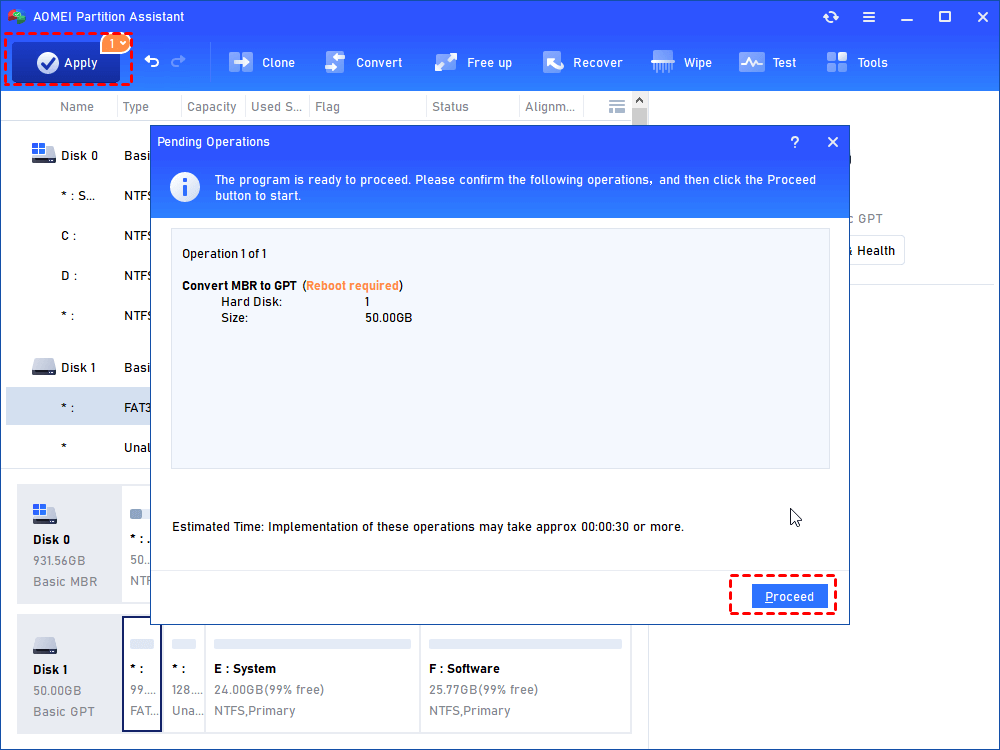
Conclusion
It may be necessary in some cases to convert MBR to GPT such as increasing drive amounts, improving hardware compatibility, or enhancing data integrity. With AOMEI Partition Assistant, an easy and safe MBR2GPT converter, you can achieve this conversion task without deleting the partitions and keep all the data intact during the process. Since 2010, AOMEI Technology has been committed to keeping global data safe, helping over 60 million users worldwide. Download it on your PC and enjoy now!