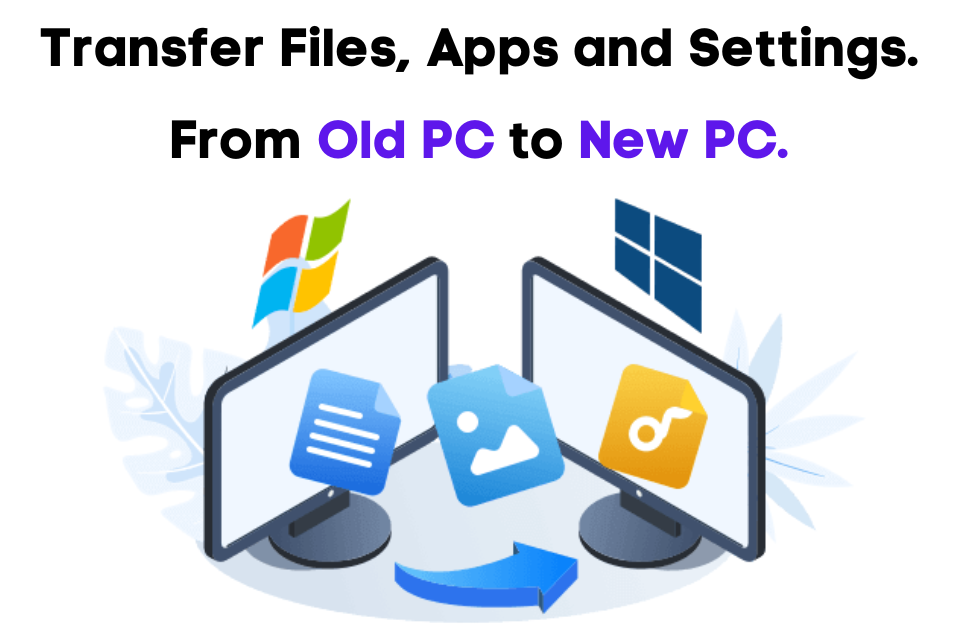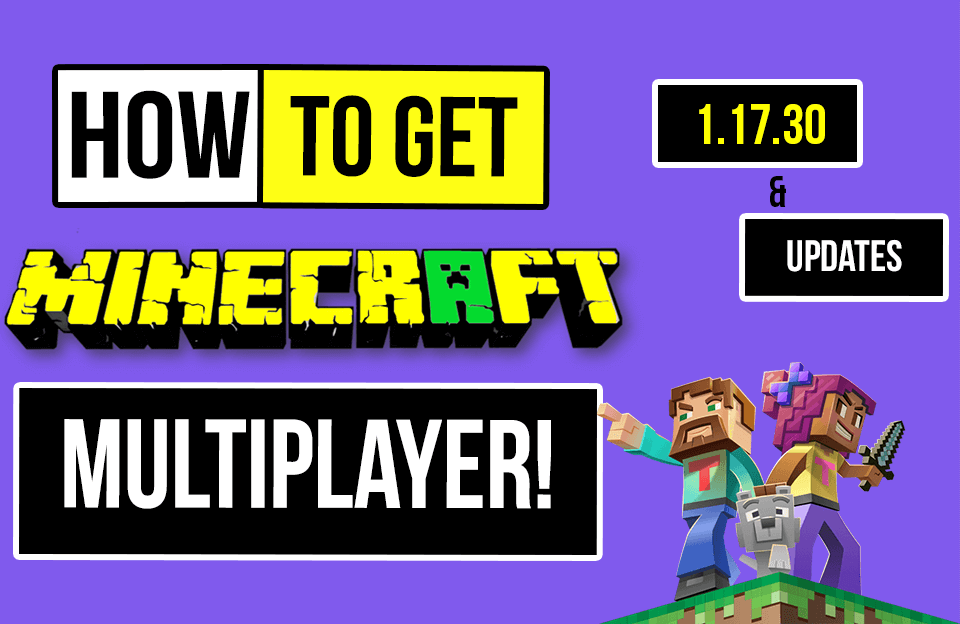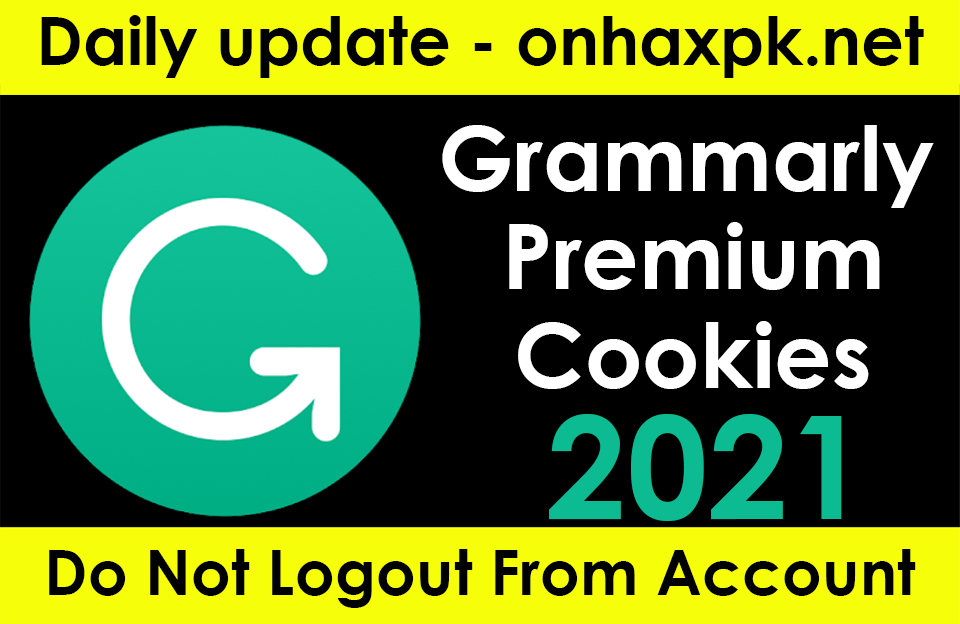“I own an HP machine that runs Windows 10 and has recently purchased a newer model as a replacement. Could you please tell me how to transfer everything from my old computer to my new computer? If possible, I would like the computer to look and operate like my previous computer. Any suggestions?” – A user from the Microsoft forums
File transfers from one computer to another in Windows 10 or Windows 11 are becoming more common. It is great to receive a new computer, but you may have difficulty transferring all your data, applications, and settings. Now, don’t fret anymore!
As a result of this how-to guide, we will explain how to transfer files from PC to PC on Windows 10 and Windows 11. To complete the PC migration, follow the instructions provided.
Table of Contents
1. Software for transfer files from pc to pc (Free)
Using a PC migration tool is the simplest and most effective method for transferring data from an old computer to a new one running Windows 10 or Windows 11.
All your programs, files, user accounts, and settings can be transferred from an old computer to a new one using EaseUS Todo PCTrans Free. In Windows 11/10/8.1/8/7/Vista/XP, this PC data transfer software can be used to move files between computers with or without a network.
EaseUS PC file transfer offers the following impressive features:
- Installed programs can be transferred from one computer to another without having to be reinstalled
- To increase Windows 10 or Windows 11 performance, move software from the C drive to the D drive
- Using WiFi, you can quickly share files between two laptops or PCs
- Cleanup functions for the system and large files are available for free.
Get EaseUS Todo PCTrans for free to complete the Windows 10/11 transfer to your new computer. This article will explain how to transfer files from one computer to another without an internet connection.
How to Transfer Everything from Old Computer to New Computer with Network
Step 1. Start EaseUS Todo PCTrans on your old computer and your new one. You can proceed by clicking on the “PC to PC” button on the main screen.
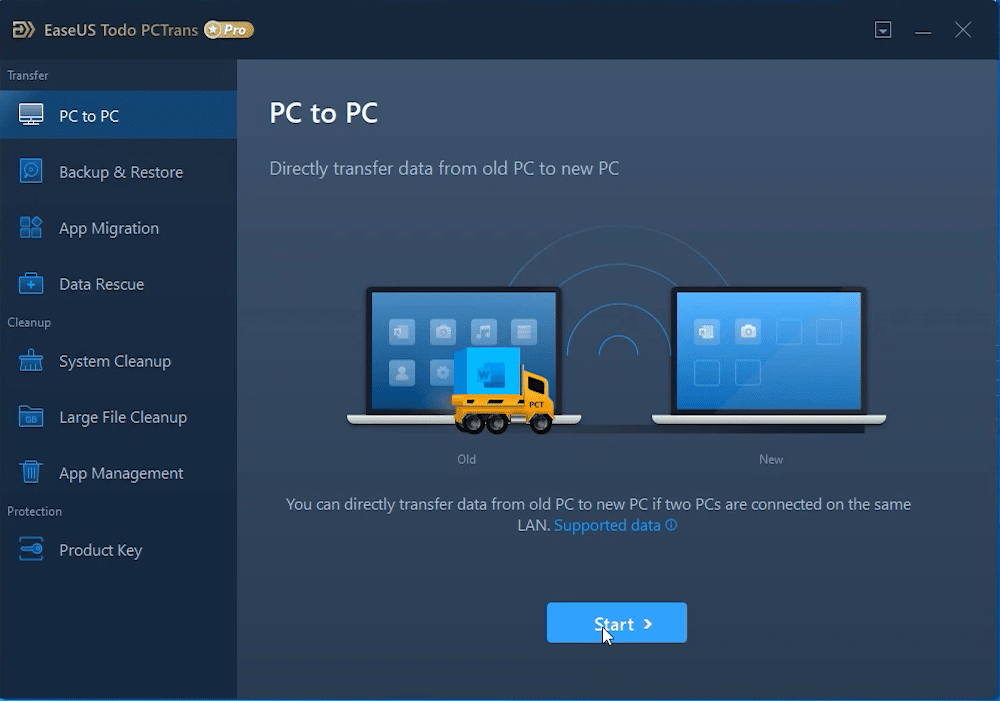
Step 2. Select the appropriate transfer direction.
“New”: Transferring data from the old PC to the new one.
‘Old’: Transfer data from the old PC to the remote computer.
Step 3. Enter the password or verification code associated with the target PC to connect the two PCs on the same LAN. You’ll need to choose the right transmission direction and click “Connect.”
On the target computer, the verification code is located in the top right corner of the “PC to PC” main screen. Please select the button behind Connection Verification and turn it on.
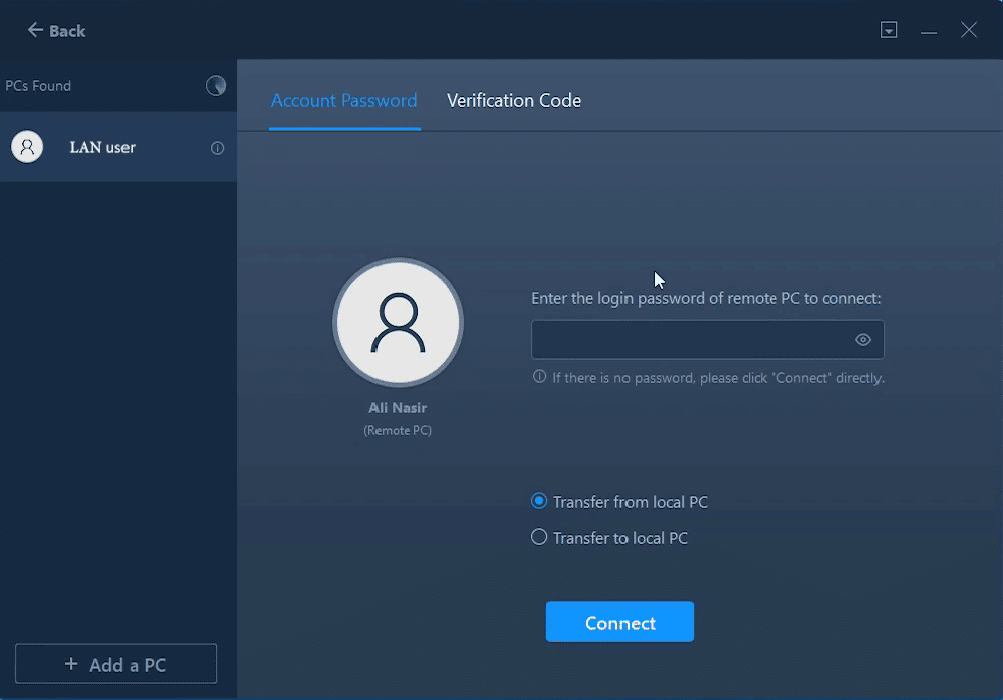
Step 4. Go to the “Files” section, and select the files you want to move.
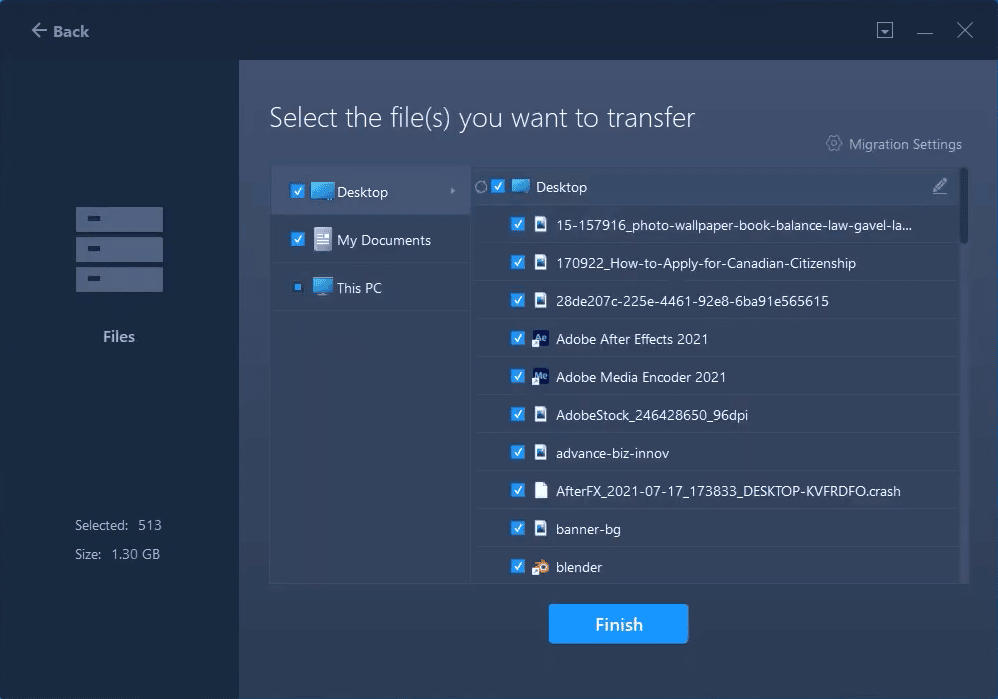
Step 5. Then click “Transfer” to start migrating your data. Just wait for the transfer to finish. The process takes a while, depending on the size of the files.
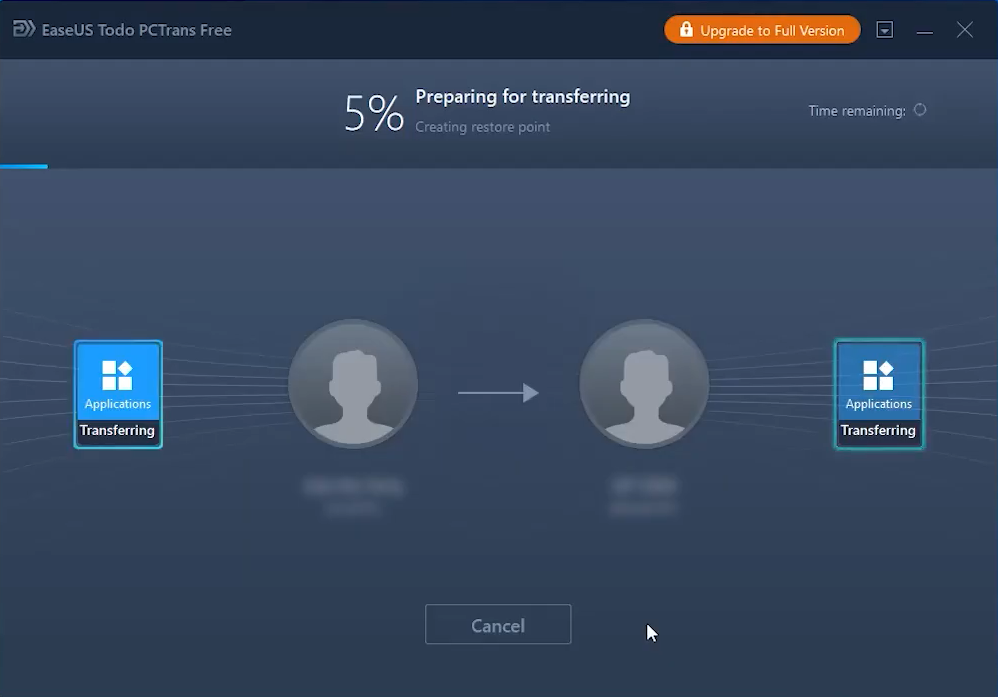
Windows 10/11 File Transfer Without Internet: How to Transfer Files from an Old PC to a New PC
Step 1. Create a backup file to transfer
- Start EaseUS Todo PCTrans on the source PC. Go to “Backup & Restore” and click “Start.”
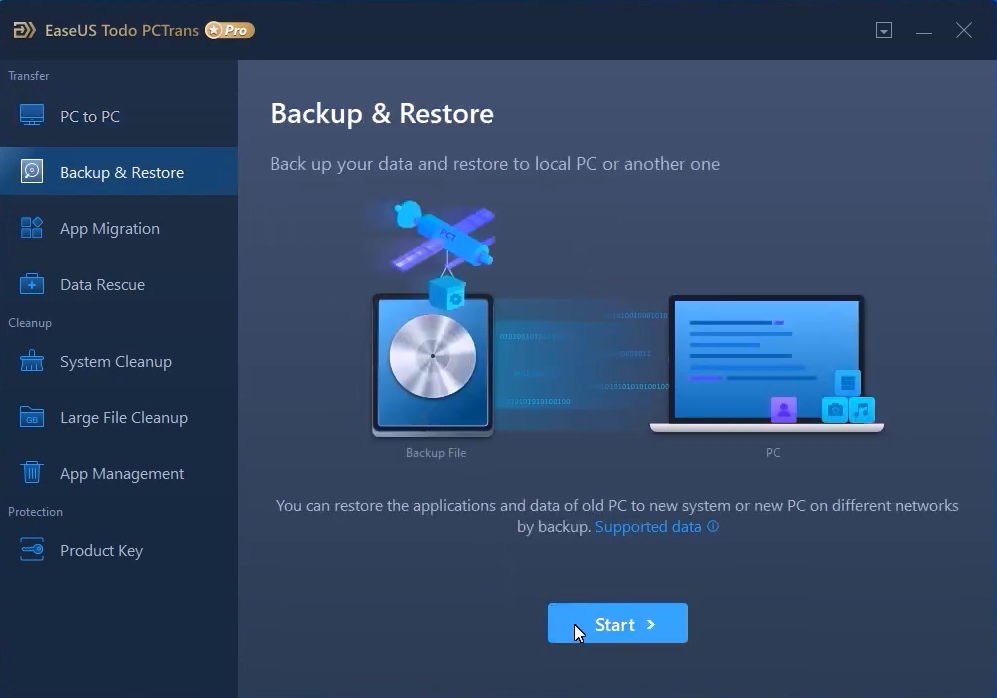
- Click “Data Backup” and then “Next.” The backup file should be named, and the external USB drive should be set up as the backup location.
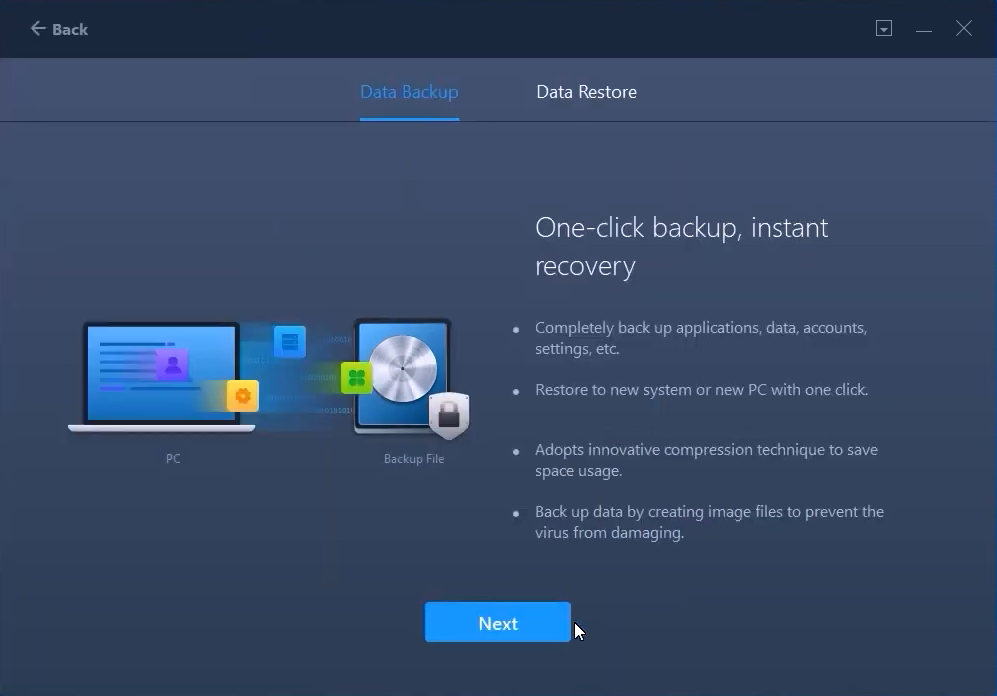
- Choose files from the “Files” section. Click “Backup” and wait for it to finish.
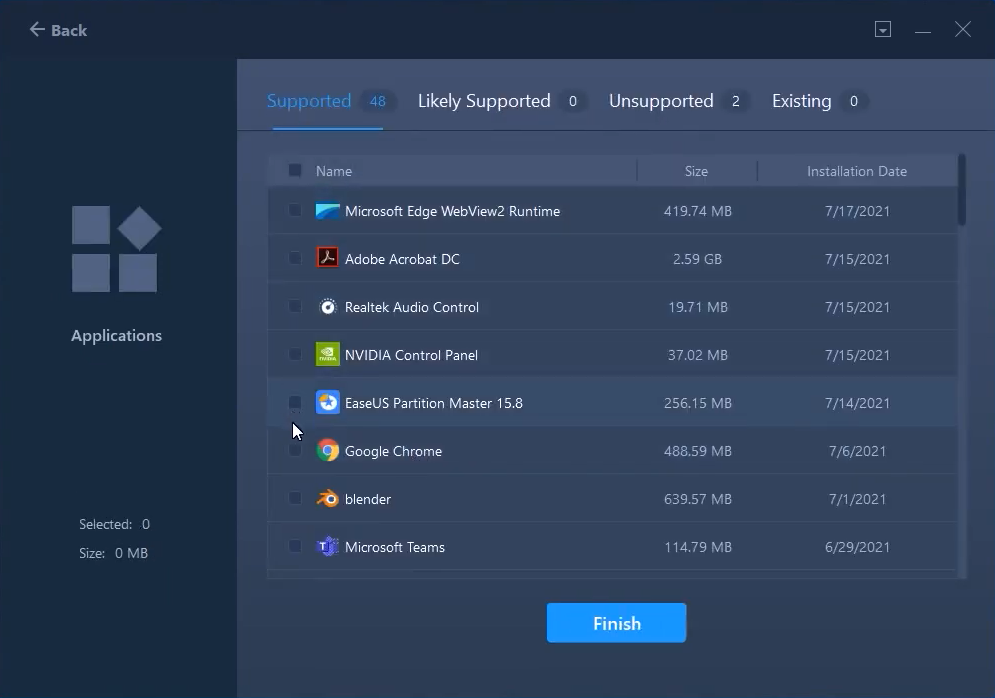
As soon as the creation process is completed, click “OK.” The USB drive should be safely ejected and connected to the target PC. Recover the backup using a USB on the new PC.
Step 2. Restore and transfer backup files to the PC without a network.
- The external USB drive with the file from the source PC needs to be connected to the target PC. Start PCTrans, click “Backup & Restore” > “Start” > “Data Restore” > “Next”.
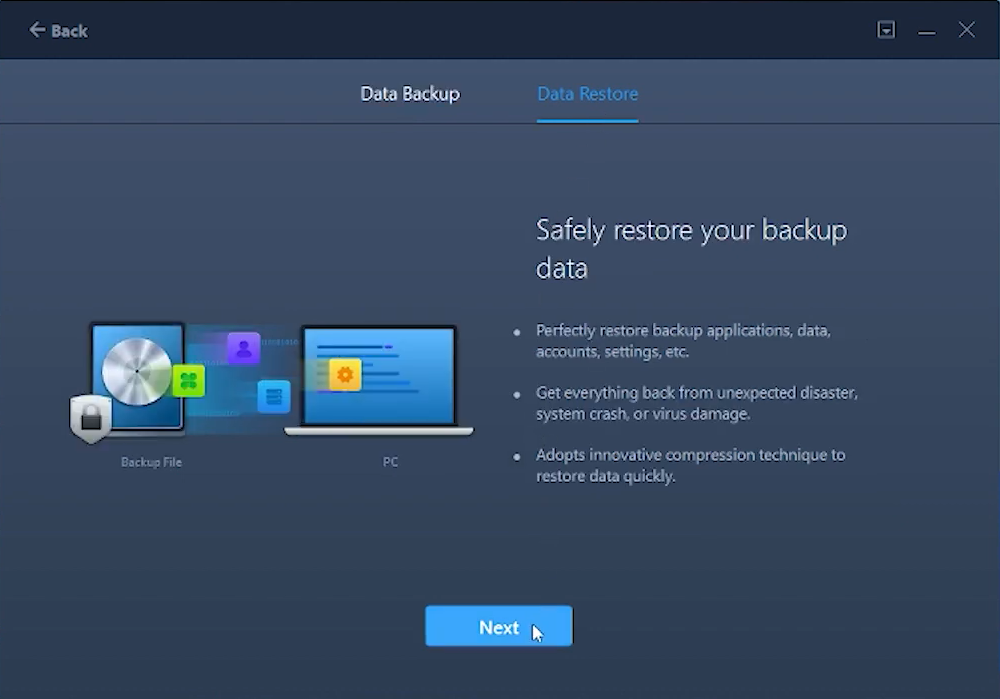
- Find the image file on your USB drive by clicking “Browse.” To restore, choose the correct backup file and click “Restore.”.
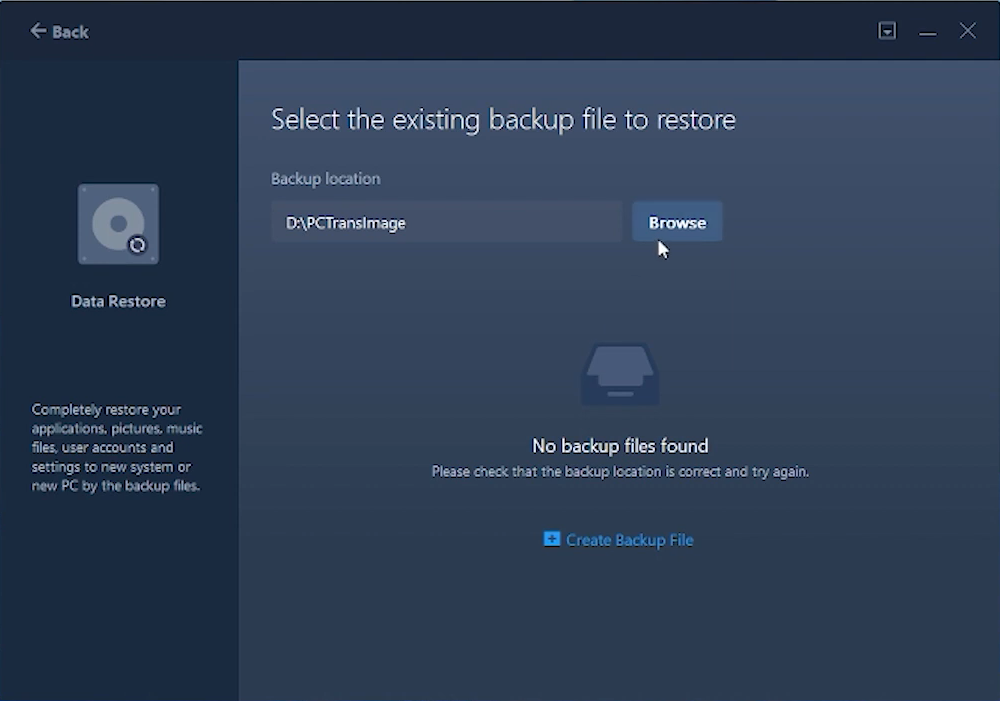
- Select specific files and click “Restore.”
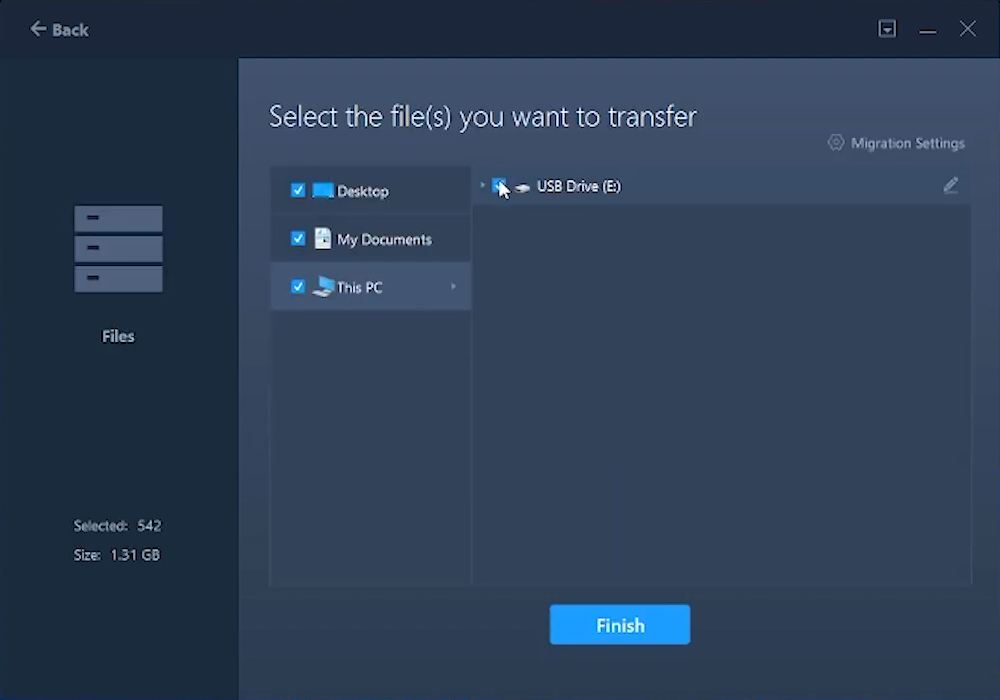
Conclusion
This article will show you two ways to transfer files to a new PC. Only the first method – EaseUS Todo PCTrans – is capable of transferring all your files, apps, and settings to the new computer. Other than that, they can only transfer files but can’t migrate applications and settings.
Download EaseUS PC data transfer software for a smooth migration.